一、 確認要安裝的版本及作業系統:
安裝前,先確認系統環境需求,例如磁碟空間是否足夠、作業系統是否支援等。可參考網址http://e-docs.bea.com/common/docs92/install/index.html
的說明。
Note: 安裝過程時,安裝軟體會將軟體解壓縮儲存在作業系統暫存目錄內,因此安裝前,需將暫存目錄的空間增大(linux os)。
二、 開始安裝:
本安裝手冊介紹在Windows OS下以Graphical Mode,安裝WLS 9.2。
其他OS環境的安裝方式沒什麼差別,可參考網址http://e-docs.bea.com/common/docs92/install/index.html
的說明。
1. 執行安裝檔。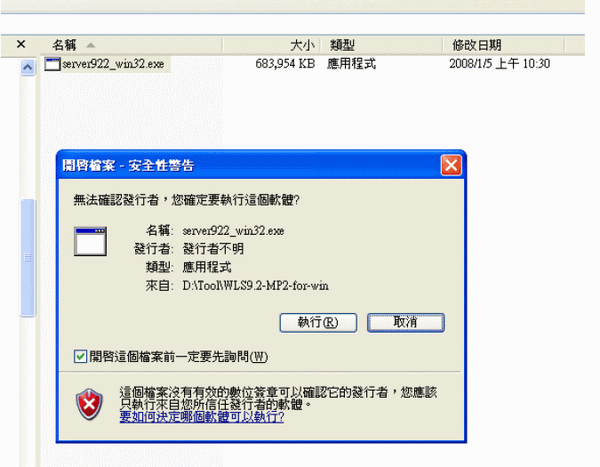
2. 安裝軟體準備安裝。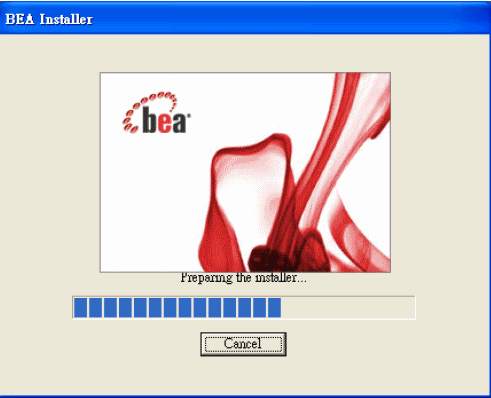
3. 開始安裝的歡迎畫面。繼續安裝請按Next。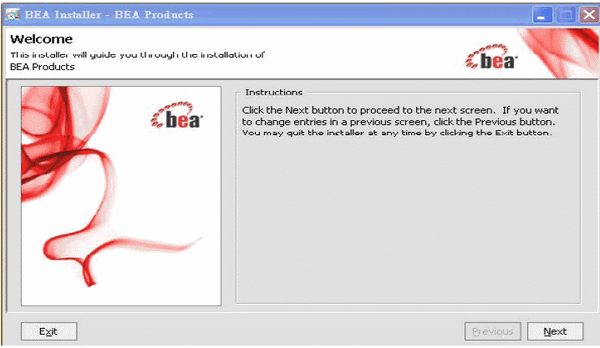
4. License同意書請選Yes,並按Next。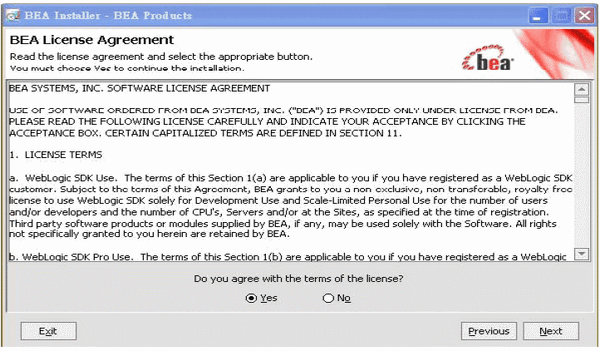
5. 選擇Create a new BEA Home目錄,可自行輸入或建立,並按下Next。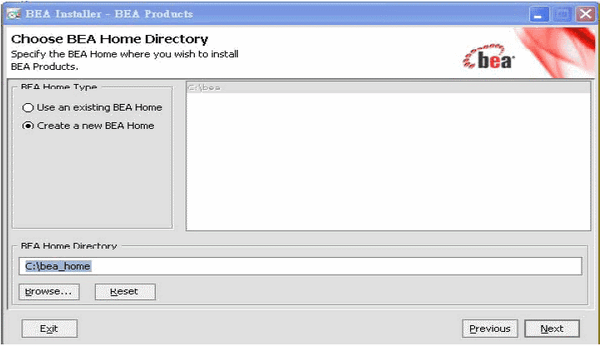
6. 一般選擇Complete安裝。
7. Optional Tools是只有在Windows 和Linux下安裝才會出現。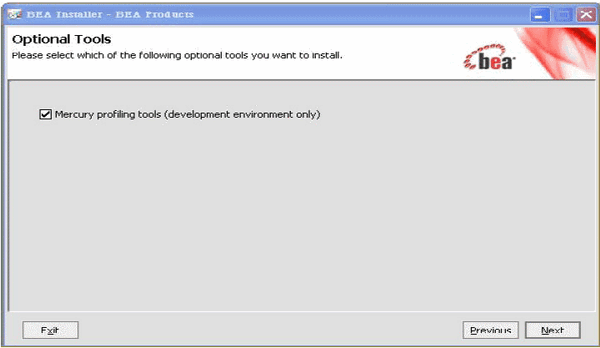
8. Mercury Tools License同意書選擇Yes才能繼續安裝。並按下Next。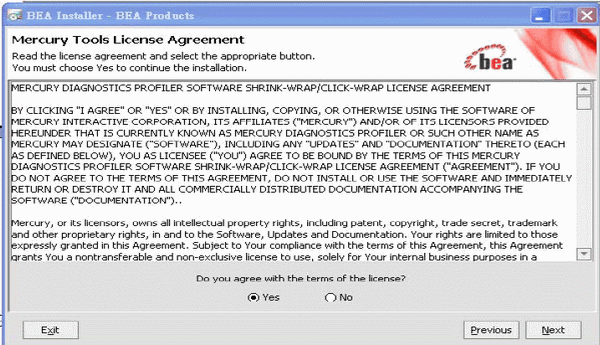
9. 選擇WLS產品安裝目錄。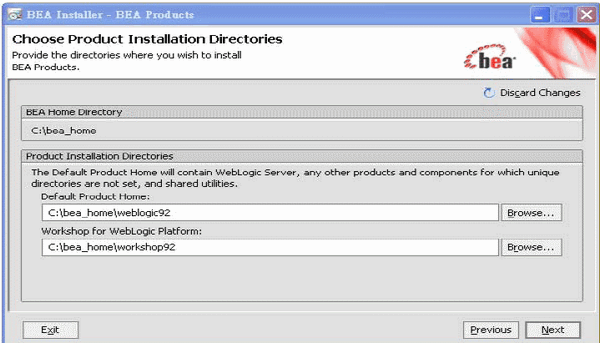
10. 安裝過程畫面。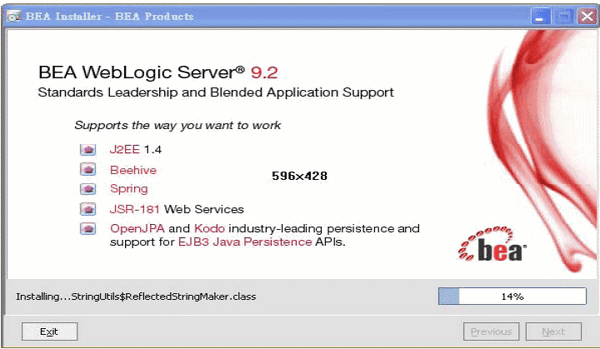
11. 安裝完成畫面。請按Done。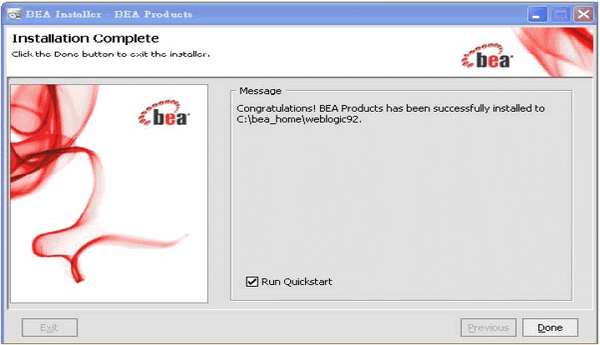
12. 若是在上一個安裝完成畫面有勾選Run Quickstart,則會出現quick start畫面。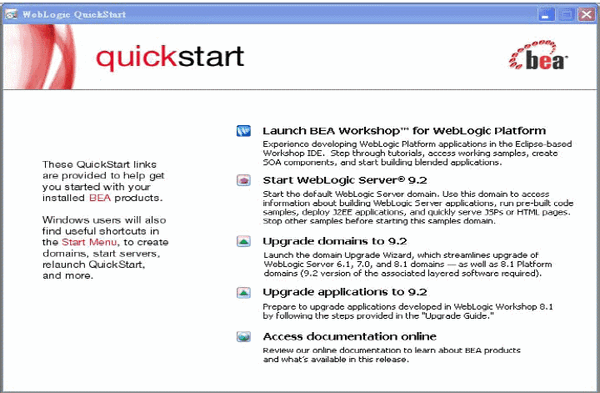
三、 安裝後的目錄: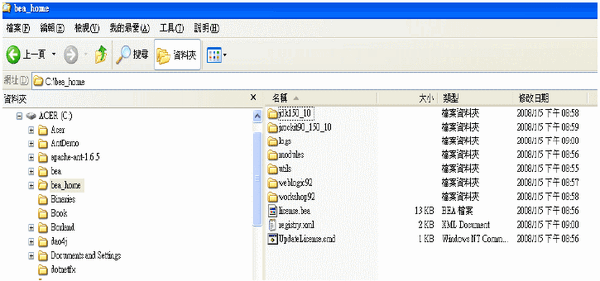
四、 Update License:
1. 將BEA Home下原本的license.bea備份起來或變更檔案名稱。(BEA Home目錄= C:\bea_home)
2. 將取得的license key更名為license.bea並存放至BEA Home目錄下即可。
Note: license key必須要對應申購時所用的IP主機。可用文字編輯器打開license key可找到IP資訊。
五、 正式啟動WLS 9.2:
執行C:\bea_home\weblogic92\samples\domains\wl_server\bin\ startWebLogic.cmd 的script。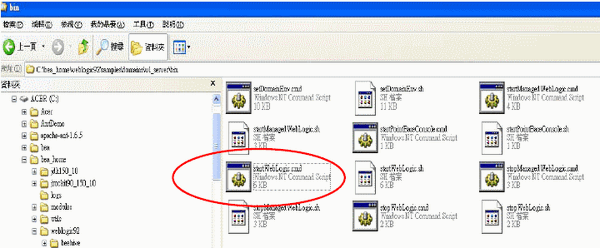
啟動過程所執行的console。當console出現Server state changed to Running時,表示已完成啟動。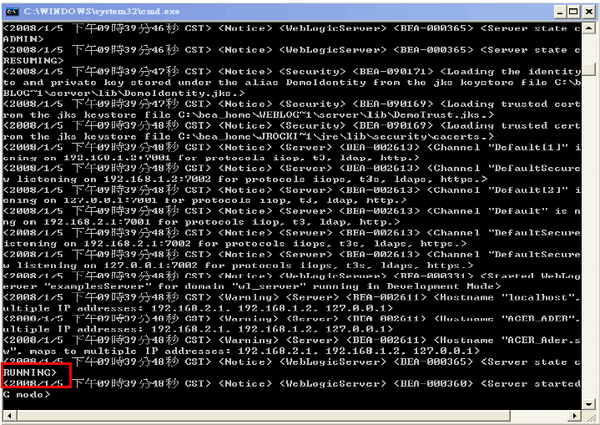
在Windows下會自動開啟IE browser:http://localhost:7001/index.jsp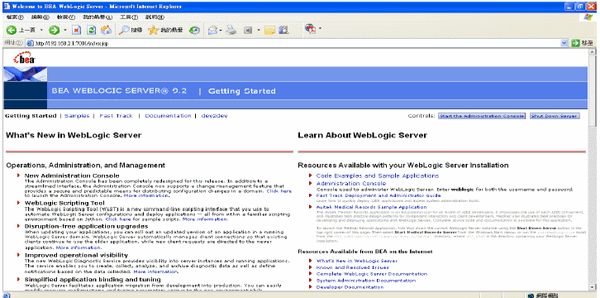
六、 WLS Administration console:
在IE browser 網址欄輸入http://localhost:7001/console並按下Enter鍵,等待幾秒即可看到admin console的登入畫面。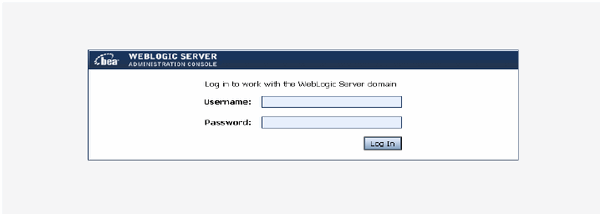
Note: 預設的Username / Password : weblogic / weblogic
- Feb 13 Wed 2008 14:28
WebLogic Server 9.2安裝(for win32)
close
全站熱搜
 留言列表
留言列表
發表留言


 留言列表
留言列表

